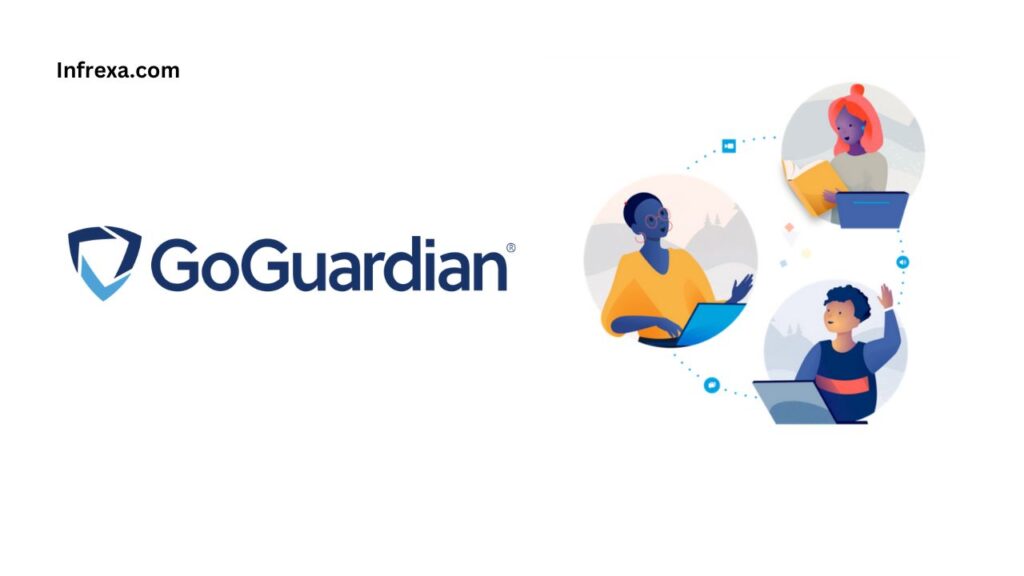GoGuardian is a tool used in U.S. schools to monitor and control students’ online activities on Chromebooks. It helps teachers manage classrooms, block inappropriate websites, and ensure students focus on learning.
Key Features of GoGuardian
Here are the top 3 features of GoGuardian in detail:
1. Student Safety
The Student Safety feature of the app is crucial for ensuring the well-being of students in a digital learning environment. It employs advanced algorithms to scan online activities for potential safety concerns, swiftly alerting school staff to take appropriate action. By identifying flagged keywords or phrases that may indicate distress, the system provides an early warning mechanism.
The platform goes further by detecting language suggestive of suicidal thoughts or intentions, enabling timely interventions and support. GoGuardian also excels in recognizing self-harm indicators, ensuring schools can promptly offer necessary assistance. By monitoring online interactions, helps prevent instances of bullying or harassment, reinforcing a safe digital learning environment.
Operating around the clock, this system guarantees continuous vigilance, even outside regular school hours, and generates comprehensive reports for staff review. The integration with crisis hotlines allows for immediate responses when urgent assistance is required, and customizable alert thresholds enable schools to align safety alerts with their specific protocols.
2. Classroom Management
The Classroom Management feature in GoGuardian allows educators to monitor and guide student activities in real time, enhancing the digital learning environment. Teachers can see students’ activities on their devices, allowing for timely interventions and tailored support.
The ability to share screens and broadcast specific student screens facilitates seamless instruction and collaboration. Remote screen locking helps refocus student attention when necessary. Educators can control web access and application usage, ensuring students stay on task and use appropriate resources.
The messaging and chat functions foster direct communication between teachers and students, enabling quick clarifications and support.
Additionally, the feature includes tools like internet pausing and time management controls, which help educators manage class time effectively. The inclusion of student thumbnails provides an efficient way to monitor multiple students simultaneously.
3. Filtering & Monitoring
GoGuardian’s Filtering & Monitoring feature is designed to help schools control students’ access to online content, ensuring they stay focused on educational materials while avoiding distractions or inappropriate material. This feature includes category-based filtering, customizable policies, and safe search enforcement.
Real-time activity monitoring allows educators to track student engagement and intervene when necessary. Additionally, schools can whitelist or blacklist specific websites, offering further customization options. Time-based policies and SSL inspection add layers of control and security.
Alerts and notifications enable educators to promptly address policy violations or potential safety concerns. Through detailed data and insights, schools can make informed decisions regarding their digital learning strategies.
How to log in and use the app
- Open a web browser and visit the GoGuardian login page.
- Enter your provided credentials (username and password).
- Access the dashboard to manage settings, view activity, and utilize features based on your role (teacher, student, or administrator).
- Follow your school’s policies and guidelines for using GoGuardian.
How to get started with the app (GoGuardian for Parents)
- Download the GoGuardian Parent application from the Apple App Store or Google Play after receiving approval from the school’s IT Administrator or district’s IT Administrator.
- Open the App and enter the email address associated with your school’s administration for authentication.
- Upon successful entry, you’ll receive an email with a verification link. Click the Verify Your Email link/button in your email to log in. If the link does not work for any reason, use the PIN to complete the Verification step.
- Review the terms and conditions provided in the app, ensuring you read to the bottom of the text before pressing “I Agree“. If you encounter any issues, ensure your device has an active internet connection, reopen the app, and try again.
- After signing in, select your child’s student account to review their activity. Depending on administrative settings, you’ll have access to various information regarding their browsing behavior and interactions with GoGuardian teachers such as the top 5 visited domains and domains logged within the Chrome browser, etc.
- If suspect any unusual activity, you can use the app to configure website filtering settings and manage internet access for your child. To do this just click on the Filters option and then on + ADD WEBSITE icon to block the domain. Please note filtering services are not allowed during school hours.
Is GoGuardian Safe?
GoGuardian is designed to keep students safe, but some argue it invades privacy. If you face issues, contact your school’s IT department.
How to get rid of GoGuardian
GoGuardian is controlled by schools. Students cannot remove it, but if you’re facing issues, talk to your teacher or IT staff.
FAQs
Q: Does GoGuardian stop cyberbullying?
A: It detects harmful words and alerts teachers, helping prevent cyberbullying.
Q: Can students disable GoGuardian?
A: No, only school administrators can remove or modify its settings.