2FA Security Code Setup
To mitigate the security threats and enhance safeguarding measures, we have implemented the 2FA Security setup for highly vulnerable accounts.
However, we use standard security measures to protect your account from unauthorized access and use. These measures include 2FA Security, device safeguards, and secured files and buildings, as well as oversight of our third-party service providers and employee training.
We also ask that you do your part by taking precautions such as not responding to any unauthorized person seeking your confidential details/information, running an updated version of your virus protection software, and notifying the Data Protection Authority immediately if you suspect any fraudulent activity on your account.
From time to time, a 2FA Security code may be required on accounts when unusual or suspicious activities are detected, to safeguard you from potential losses and/or to ensure we comply with our regulatory obligations.
If you are trying to login and the system prompts 2 FA codes as shown in the below Snapshot that implies your account is getting safeguarded by our Anti-spam and Fraud Management System. Our system generally asks this 2 FA code if it detects any brute force attack on your account by unauthorized IP addresses.
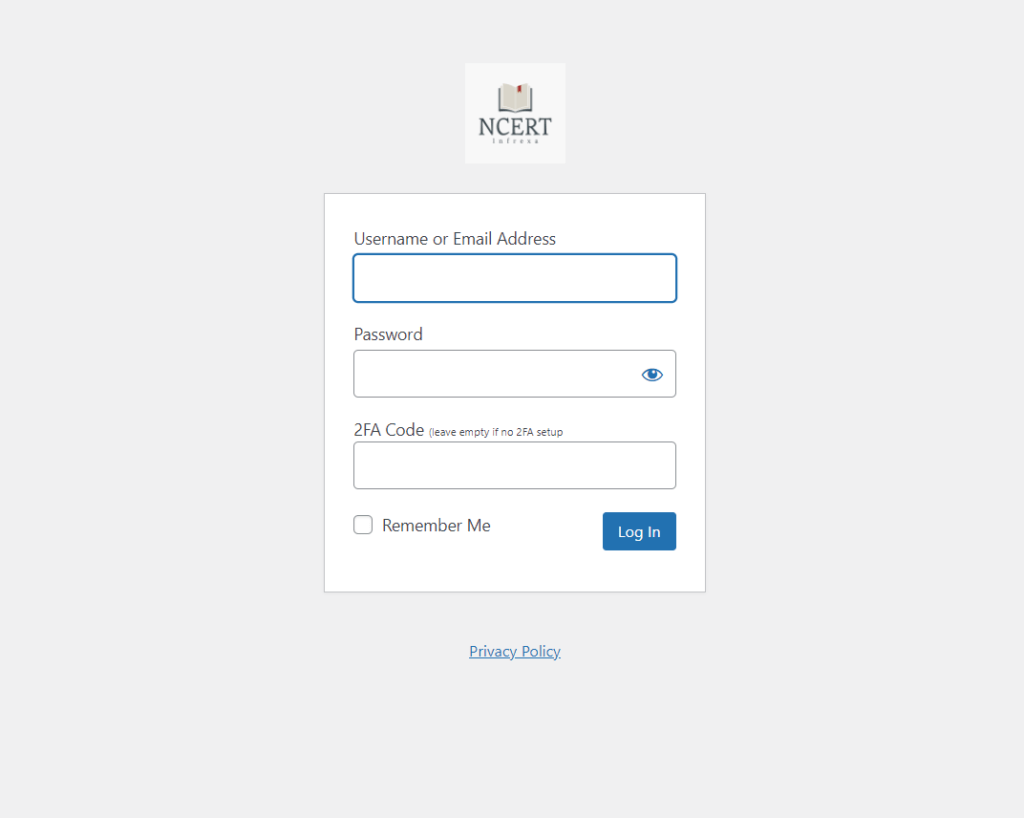
How to Setup 2FA Code?
2FA code is mandatory to be enabled on High-risk accounts. To get your 2FA Security codes please follow the below Steps –
- Try to reset your password if you notice that 2FA is asked for the very first time on your account.
- Check your email from “NCERT Infrexa” and click on the link – “Click here to reset your password“. Now you will be redirected to a new page.
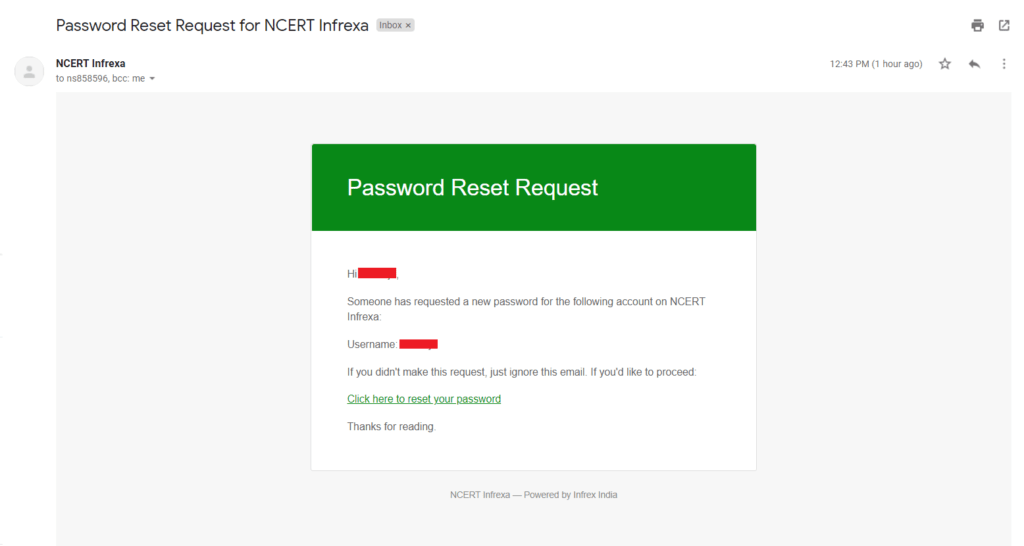
- Enter your password and confirm it just below the block.
- Go to this page Tutor Support and wait for a minute.
- Download our app from the play store here – Download now
- Click on plus icon on the app shown as a red round button plus.
- Scan your QR Code for or Add your Service by choosing the manual option – Add manually. Please note if you don’t have a QR code or Service Key contact Developer Server Operations – 18 ✅ here: dev-server-operations@infrexa.com
- If you have configured the setting correctly, the app will show you the 2FA code on your screen. Use this code on the login page here and on successful validation the server will grant access to your account.