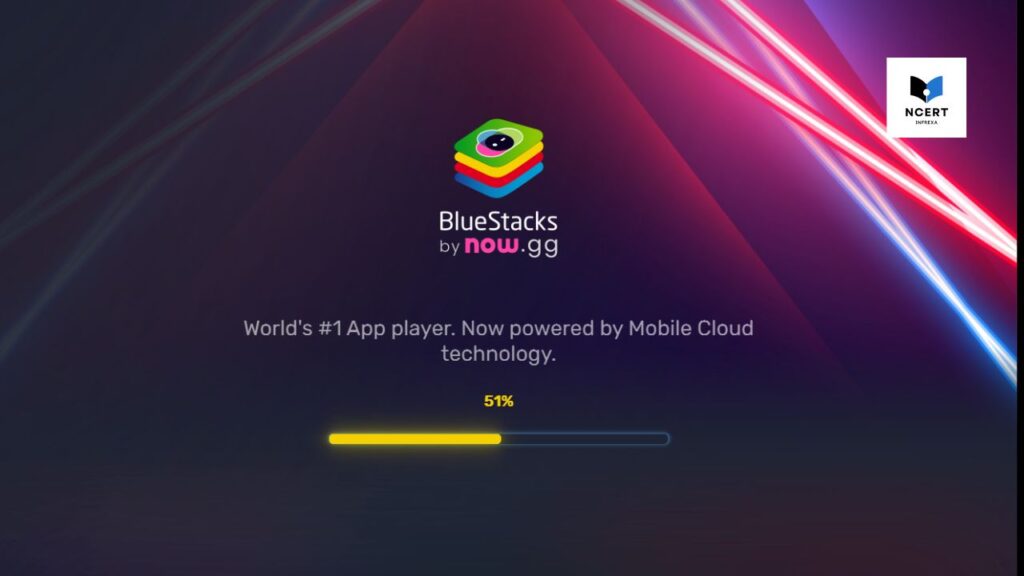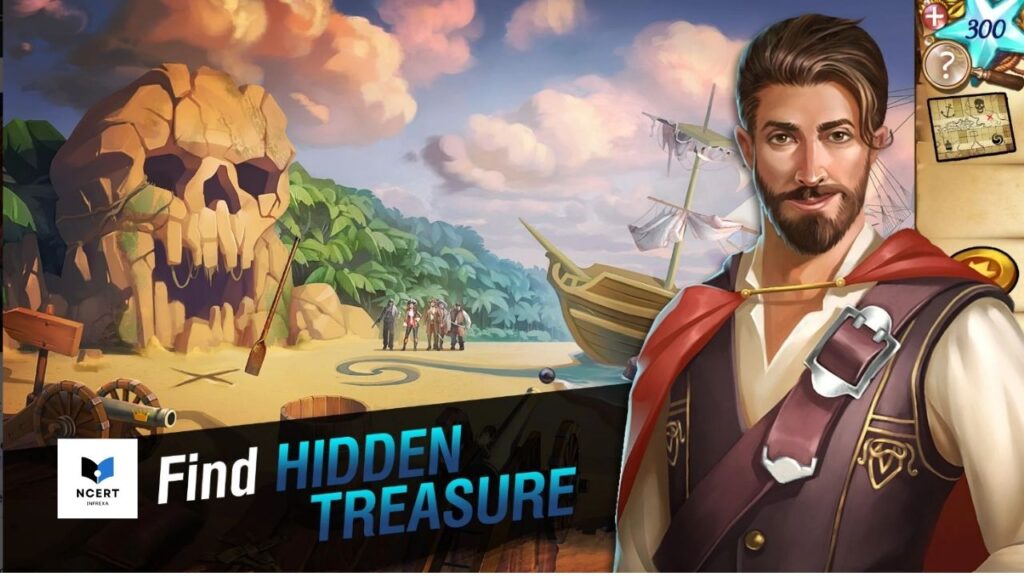Feeling frustrated with your small phone screen? Bluestacks is a widely used Android emulator that allows you to run Android apps and games directly on your computer.
It serves as a bridge between mobile apps and the PC environment, enabling users to enjoy a more expansive interface and enhanced performance compared to mobile devices.
This article covers the features of Bluestacks, why it’s beneficial, and how to set it up on your computer.
Key Features
- Bluestacks enables you to run Android apps on your PC, offering improved visuals and a larger screen compared to a typical smartphone. This can be particularly useful for gaming, as the larger display and higher resolution enhance the overall experience.
- With Bluestacks, you can access the Google Play Store and download apps such as social media platforms (TikTok), productivity tools, and popular games like Roblox, Minecraft, and Among Us. This makes it an all-in-one platform for users looking to explore Android apps on a computer.
- Bluestacks leverages your PC’s processing power to run demanding apps smoothly, avoiding issues like lag or low frame rates that may occur on older or less powerful mobile devices. This makes it ideal for gamers or users of resource-heavy applications.
- One of the key advantages of Bluestacks is its simple, intuitive interface. Even users unfamiliar with emulators can easily navigate through the platform, find their favorite apps, and customize the settings to their liking.
- Bluestacks regularly releases updates to improve performance and address any bugs or issues. The platform’s continuous improvement ensures users always have the latest features and optimizations.
How to download Bluestacks for free
Here is a step-by-step guide on how to download the emulator for free:
- Go to the Bluestacks official website (www.bluestacks.com) or download it from below.
- In the center of the page, click on the green button that says “Download Bluestacks 10.” This will start downloading the setup file for Bluestacks. Or download the same from the buttons below.
- Once the download has finished, double-click on the setup file and follow the instructions on the screen to install it.
- Once it has been installed, launch Bluestacks and sign in with your Google account to access the Play Store (or you can skip this step if you don’t want to).
- Search for the app you want to download (for example, Instagram) and click on Install. The app will now download and install onto Bluestacks.
Quick Download
You can download it directly using the buttons below:
Step-by-Step Installation Process
Let’s walk through the installation process for both Windows and Mac, ensuring a smooth and successful experience.
Windows Installation
- Download BlueStacks 5 or BlueStacks 10 from the above button or the official Download page.
- Once downloaded, locate the BlueStacks installer file (usually named BlueStacks_exe) and double-click it to launch the installation wizard.
- BlueStacks will check if your system meets the minimum requirements. If everything checks out, click “Continue.”
- Read and accept the license agreement by clicking “Accept.”
- Select the location where you want to install BlueStacks. By default, it’s installed in the C:\Program Files\BlueStacks folder. You can choose a different location if desired.
- You can choose specific components to install, like “Engine only” for developers or “Samsung apps” for pre-installed apps. For most users, the default selection is fine.
- Click “Install Now” to begin the installation process. This might take a few minutes, depending on your system configuration.
- Once installed, BlueStacks will launch automatically. You may need to sign in with your Google account to access the Play Store and download apps.
Mac Installation
- Visit the BlueStacks Mac download page and click the “Download BlueStacks” button.
- Double-click the downloaded DMG file to mount the BlueStacks installer.
- Drag the BlueStacks app icon from the mounted DMG volume to your Applications folder.
- Go to your Applications folder and launch BlueStacks. The first time you run it, you may need to grant permission to open the application in System Preferences.
- Similar to Windows, you might need to sign in with your Google account to access the Play Store and download apps.
Important Note: Currently, BlueStacks 5 is not yet available for macOS. If you are using an older version of BlueStacks (4 or earlier), you can follow the above method.
How to use it?
Once Bluestacks is installed, launch it and sign in with your Google account. Once signed in, you will be able to access the Google Play Store and install any Android app you want.
Now that you know how to use Bluestacks, go ahead and enjoy your favorite Android apps on your computer!
How to update BlueStacks?
Here are two methods to update BlueStacks to the latest version:
On Windows
Method 1: Automatic Updates
- Launch BlueStacks.
- Click the gear icon on the Side Toolbar to open Settings.
- Under “About,” click on “Check for updates.”
- If an update is available, BlueStacks will automatically download and install it.
Method 2: Manual Updates
- Visit the BlueStacks website.
- Click the “Download BlueStacks” button.
- Run the installer to download and install the latest version. This will overwrite your existing installation, preserving your apps and data.
On Mac
Method 1: Automatic Updates
- Launch BlueStacks.
- Click on the BlueStacks menu bar icon in the top left corner of your screen.
- Select “Check for Updates.”
- If an update is available, BlueStacks will automatically download and install it.
Method 2: Manual Updates
- Visit the BlueStacks website.
- Click the “Download BlueStacks” button.
- Select the “Download BlueStacks for macOS” option.
- Run the downloaded installer. This will overwrite your existing installation, preserving your apps and data.
Important Note: Currently, BlueStacks 5 is not yet available for macOS. If you are using an older version of BlueStacks (4 or earlier), you will need to follow the manual update method.
Troubleshooting Tips: Get Ride the Glitches
- Ensure system requirements are met.
- Update Bluestacks to the latest version.
- Allocate more RAM to Bluestacks in the settings.
- Close unnecessary background applications.
- Restart your PC and Bluestacks.
- Consult online forums and troubleshooting guides for specific issues.
Minimum and recommended System requirements
| Component | Minimum | Recommended |
|---|---|---|
| Operating System | Windows 7 with SP1 | Windows 10 or above |
| Processor | Intel or AMD Processor with VT-x enabled | Intel or AMD Multi-Core Processor with Single Thread benchmark score > 1000 |
| Graphics | Any Intel/Nvidia/ATI Graphics card | Intel/Nvidia/ATI, Onboard or Discrete GPU with benchmark score >= 750 |
| RAM | 2GB | 8GB or higher |
| Storage | 2GB of free disk space | SSD (Solid State Drive) or Fusion/Hybrid Drives |
| Internet | Broadband connection | Broadband connection |
| Virtualization | VT-x/AMD-V enabled | Enabled on your PC/Laptop |
| DirectX | DirectX 9.0c | Up-to-date DirectX |
| Drivers | Current graphics card drivers | Up-to-date graphics drivers from Microsoft or the chipset vendor |
Important Points:
- The minimum requirements will allow you to run BlueStacks 5, but performance may be significantly lower, especially for demanding games.
- The recommended requirements are ideal for a smooth and enjoyable gaming experience with most games.
- You can check your CPU and GPU benchmark scores using tools like PassMark CPU benchmark or Geekbench.
- Enabling virtualization is crucial for BlueStacks to function properly. You can usually find the virtualization settings in your BIOS.
Allocate more RAM to Boost BlueStacks Performance
This 5-step process gives users the key points for boosting BlueStacks performance:
- Open Settings (gear icon) in the BlueStacks App and go to the Performance tab.
- Allocate more CPU cores & memory (4/4GB for demanding apps like Free Fire, 2/2GB for lighter ones like Among Us).
- The latest version allows up to 12GB! Choose “Custom” for precise allocation.
- Don’t allocate all CPU resources – keep some for your system.
- Save changes and restart BlueStacks. Enjoy the power!
Downsides to Consider
- Bluestacks can be resource-intensive, especially for older PCs. Ensure your system meets the recommended specifications to avoid lag and performance issues.
- Running Bluestacks while your laptop is unplugged can significantly drain the battery. Keep it plugged in for extended sessions.
- While offering basic control customization, Bluestacks doesn’t provide the deep level of tweaking some users might desire like the inbuilt option to Change Proxy IP Settings in BlueStacks.
- Not all Android apps are perfectly compatible with Bluestacks. Some might have minor glitches or require workarounds.
User Reviews
Users praise Bluestacks for its ease of use, performance, and vast app library. However, some report occasional bugs, compatibility issues, and resource hogging, particularly on older machines.
Overall, positive reviews outweigh the negative, but it’s always good to be aware of potential drawbacks.
Comparing Bluestacks with Other Android Emulators
While Bluestacks is a popular choice, it’s important to explore other Android emulators to find the best fit for your needs. Here’s a quick comparison:
- Nox App Player: Nox provides excellent gamepad support, which is a key advantage for gamers who prefer using controllers.
- Memu: Known for its smooth performance, Memu is often recommended for users who need an emulator focused on speed and reliability.
- LDPlayer: LDPlayer is optimized for gaming and offers advanced tools specifically for mobile game enthusiasts.
Despite the strengths of these alternatives, Bluestacks strikes a balance between performance, usability, and features, making it a versatile choice for both casual and power users.
FAQs
Q.1 Is BlueStacks free?
Yes, BlueStacks is free to download and use for basic features. You can access the emulator, download apps from the Play Store, and play most games without paying anything.
Q.2 Why does BlueStacks need my Google account?
The primary reason is to grant you access to the vast library of apps and games available on the Google Play Store. Without your Google account, you wouldn’t be able to download and install any apps on BlueStacks.
The Bottom Line
Bluestacks continues to be a leading option for running Android apps on a PC due to its smooth performance, large screen compatibility, and regular updates. Although some earlier versions experienced minor bugs, Bluestacks 10 has introduced fixes that greatly enhance gameplay and app performance.
For users who want a well-rounded emulator for both gaming and productivity, Bluestacks offers a solid platform that stands out from its competitors. Give it a try to see how it transforms your mobile app experience on your computer.