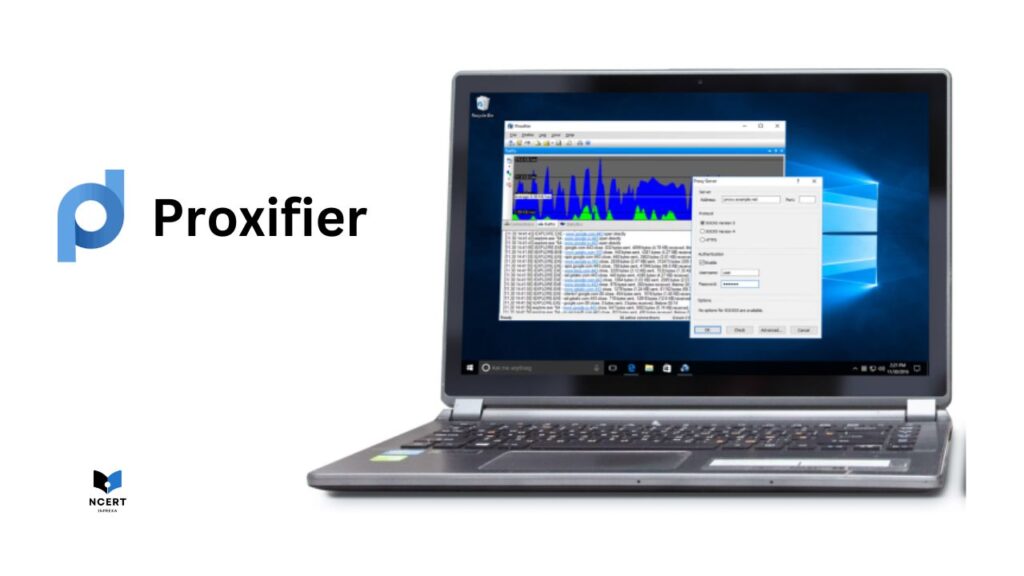Proxifier is a software program that allows network applications that do not support working through proxy servers to operate through a SOCKS or HTTPS proxy and chains.
It is essential for many internet users who need to access the internet behind a firewall or other restrictive network.
In simple words, it is a desktop program that allows you to access the Internet through a proxy server. It is helpful when you want to access apps that do not have built-in proxy settings.
For example, I have the BlueStacks app on my desktop, I want to access this app but my school has blocked the internet for it. To unblock this app I need to change the proxy settings but the app does not have inbuilt proxy settings. In that case, the Proxifier helps to set it up and route the proxy connections for this app.
This can be useful if you want to access the Internet from behind a firewall or if you want to change or hide your real IP address.
The benefits of using a Proxifier?
When you are using Proxifier, you can enjoy a number of benefits.
- You can access blocked websites and content. If your school or workplace has blocked certain gaming websites, you can use them to unblock them.
- It can help you bypass firewalls so that you can access restricted content.
- Can improve your internet speed. By routing your traffic through a proxy server, Proxifier can reduce latency and improve your overall speed. This is especially beneficial if you are located in a country with poor internet infrastructure or accessing gaming websites.
- It also provides a high level of security and privacy. When you connect to the internet through Proxifier, your traffic is encrypted and routed through a secure server. This means that your activities cannot be monitored or tracked by your ISP or any other third party.
How to Download Proxifier?
Using Proxifier is relatively straightforward. Here are the steps on how to use it:
- Visit the Proxifier’s official website and Download the client for your operating system
- Once you’ve downloaded setup.exe file, click on it (it can be found in the left bottom corner of your desktop screen) and run the program installer.
- To install the software you need to click on the Next button and Select I accept the agreement and again click on the Next button
- Choose the location destination. If you want to change its default location then click on Browse and select the desired folder or I recommend just skipping this step and clicking on the Next button.
- Click on the Install button and wait for some time until the automatic installation is finished.
- Once the program is installed you can configure it to make it ready for use.
How to Configure Proxifier?
Once you have installed the software you can configure it either for routing the entire traffic or for a particular application. Below are the steps on how to configure Proxifier on Windows:
Step 1:
Open the Software (I assume you have already installed the software) on your desktop. Go to Profile >> Proxy Servers
Step 2:
When you click on Proxy Servers a new pop-up window will open on your screen as shown in the image below. On the Top right side click on the Add button.
Step 3:
Here you are required to enter your proxy credentials – IP Address, Port and choose the protocol from the dropdown menu. It is recommended to keep protocol SOCKS Version 5.
After you enter these details click on the OK button to proceed. There is also an option Authentication which is used in case your IP is not whitelisted.
If you want to enable this option just Check/Enable it and enter your username and password then click ok.
Step 4:
Once you have entered all credentials and submitted the ok button, it is time to test the network status whether it is working or not. To test the network connection status Go to Profile >> Proxy Servers >> Check
STEP 5:
If you did everything okay, you will receive a Success message on your screen. Now You can surf the internet and access the app on your computer.
If you find any errors, read this article again and try to configure it carefully as described above. You can also check your connection without enabling Authentication.
If the problem still persists try changing your Port and SOCKS Version.
Configuration for a Particular Application
The process explained above is for routing entire traffic but there can be a situation when you do not want to route entire web traffic. Instead, you wish to route the traffic for a particular application or domain.
When you have this kind of requirement you can set the Proxification Rules to filter in or out the traffic. To set the Proxification Rules follow the steps below:
Step 1:
Open the Software and go the Profile >> Proxification Rules
Step 2:
Click on add
Step 3:
Set the name you like and click on Browse to select the application
Step 4:
In my case, I have selected the BluStacks App
Step 5:
Now there will be more than two options: You Connected IP, Direct, or Block. Select your connected IP and click on ok to enable the rule.
Is Proxifier available for Mac, Windows, Linux or Android?
As of May 2023, the Proxifer supports Mac and Windows but it does not support Linux.
The beta version of the tool is available for Android but it is now under testing mode.
Is it free?
No Proxifier is not free! it is available with a 30-day trial for free After that you need to buy this proxy client by paying $39.95 in order to continue using it.
What are the alternatives to Proxifier?
There are a few alternatives to it that offer similar functionality. Some of these options include:
- TunnelBear: This app offers a free trial and allows you to tunnel your traffic through 20 different countries.
- Hotspot Shield: This program provides a free and premium version, with the latter offering more features. Hotspot Shield also has a browser extension.
- Windscribe: Another option that has both free and paid plans available. The free plan offers 10 GB of data per month, while the pro plan gives you unlimited data.
Conclusion
Proxifier is a powerful network connection tool that enables users to access blocked websites and surf the internet anonymously. It is easy to set up and use and offers a variety of features to tailor your browsing experience.
Whether you’re looking to unblock websites or stay anonymous online, Proxi-fier is a great option worth considering.
Recommended for you: